每个家庭都安装了路由器,通过无线网络或有线网络分配互联网。为了使互联网正常工作,您需要设置路由器,为此您需要登录您的个人帐户。路由器有自己的登录参数,但大多数使用地址192.168.1.1或类似地址来访问路由器的个人帐户。通过这个地址可以访问路由器的管理系统,对网络进行配置和管理。
IP地址是互联网设备的唯一数字标识符,用于识别设备并建立连接路由。192.168.1.1是一个私有IPv4地址,属于192.168.0.0到192.168.255.255的私有地址段,主要用于局域网环境,无需注册即可使用;网络地址转换(NAT)技术可将私有IP转换为公网IP,实现互联网连接;家庭路由器通常使用192.168.1.1作为默认管理登录地址,用户可通过访问该地址进行路由器设置。

| 厂商 | 简介 |
|---|---|
| TP-Link | TP-Link是全球知名的网络设备制造商,提供多种家用和商用路由器,支持广泛的网络标准和协议。 |
| Netgear | Netgear专注于高性能网络产品,包括家庭和企业级路由器、交换机和无线接入点,强调安全和稳定性。 |
| D-Link | D-Link提供广泛的网络解决方案,从家庭路由器到企业级网络设备,支持多种高级功能和设置。 |
| Linksys | Linksys(思科旗下品牌)专注于家庭和小型办公室网络设备,强调易用性和稳定的无线连接。 |
| ASUS | ASUS不仅在计算机硬件领域有名,还提供高性能的路由器,特别是在游戏和高带宽需求环境中表现出色。 |
| Huawei | 华为提供广泛的网络设备,包括家庭和企业路由器,支持先进的网络技术和智能管理功能。 |
| Xiaomi | 小米以其性价比高的智能路由器著称,支持智能家居设备的连接和管理,提供用户友好的界面 |
1.登录管理系统
打开浏览器,在地址栏输入http://192.168.1.1,按下回车键。输入路由器的管理员用户名和密码,通常默认值为admin/admin或admin/password。首次登录后应及时修改默认密码以提高安全性。
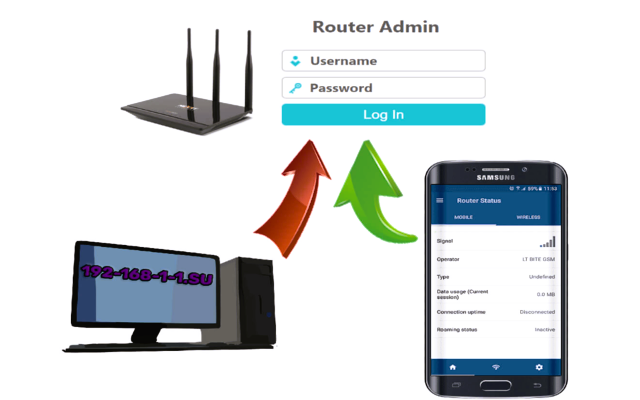
2.配置网络设置
进入网络设置页面,根据ISP提供的信息,配置WAN连接类型并填写相应的参数。设置LAN的IP地址和子网掩码,确保局域网内设备能够正常通信。
3.设置无线网络
进入无线设置页面,修改SSID名称,使网络名称便于识别。选择加密方式并设置无线密码,确保网络的安全性。根据周围无线网络的信道使用情况,选择合适的信道,减少干扰。
4.启用安全功能
进入防火墙设置页面,根据需求启用防火墙规则,保护网络安全。配置端口转发,将外部访问请求转发到内网特定设备,支持远程访问。在MAC地址过滤页面,添加允许或禁止访问网络的设备,控制设备的网络权限。
5.管理连接设备
查看设备列表,了解当前连接的设备情况,及时发现异常设备。在带宽控制页面,根据设备和应用的重要性设置带宽分配策略,优化网络资源。
6.进行系统维护
定期检查并升级路由器的固件,保持路由器的最佳性能和安全性。备份当前配置,防止配置错误导致网络中断。在必要时重启路由器或恢复出厂设置,解决网络故障。
检查路由器是否已连接电源,并确保路由器与电脑之间的连接正常。确认电脑的IP地址在路由器的子网内,例如192.168.1.x。尝试清除浏览器缓存或使用不同的浏览器来访问。此外,临时禁用防火墙或安全软件以排除它们的干扰。
确保输入的用户名和密码是默认的,通常可以在路由器底部标签找到。如果忘记了用户名和密码,按住路由器的重置按钮10秒以上恢复到出厂设置,然后再尝试登录。
尝试使用不同的浏览器访问路由器管理界面。如果问题依然存在,检查并更新路由器的固件至最新版本,以确保其功能和安全性。
检查并更换电源适配器,以排除电源问题。确保路由器放置在通风良好的位置,避免过热导致的重启。定期检查并更新固件,以解决已知的BUG和提升稳定性。
确保输入的SSID和密码正确,并检查无线网络设置。确认设备支持当前的无线模式,例如802.11n或802.11ac。检查DHCP设置,确保没有IP地址冲突。
首先,确认外部网络连接正常,例如ISP没有断网。检查路由器的WAN设置是否正确配置,根据你的网络类型选择PPPoE、动态IP等。确保所有连接设置正确无误,路由器可以成功连接到互联网。
192.168.1.1路由器管理系统提供了丰富的功能,帮助用户轻松管理和优化家庭或办公网络。通过掌握上述功能和使用方法,用户可以确保网络的稳定性、安全性和高效性,满足日常网络需求。